블로그 글 포스팅을 할 때 다른 자료를 참고해야 할 경우가 많습니다.
문서작성을 할 때 역시도 듀얼모니터가 아닌 경우에는 한 모니터 내에서 화면분할을 설정하면 편합니다.
윈도우윈도 10과 11 설정에서 다소 차이는 있지만 기본 설정은 비슷하니, 윈도 10 위주로 설명해 보겠습니다.
윈도 화면분할 설정 방법
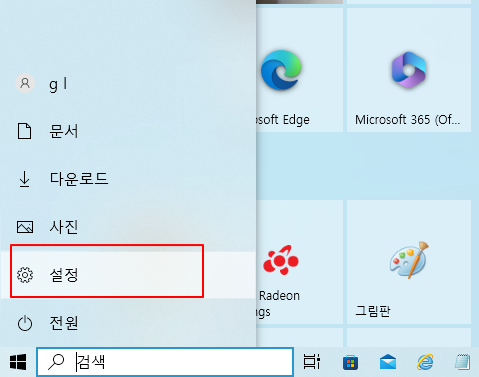
윈도화면 좌측 하단의 윈도아이콘을 누릅니다. 그러면 설정이 나타나는데 여기를 선택합니다.
이후에 시스템 - 멀티태스킹 - 창 끌기 (켬)
이 순서로 확인 및 체크합니다.
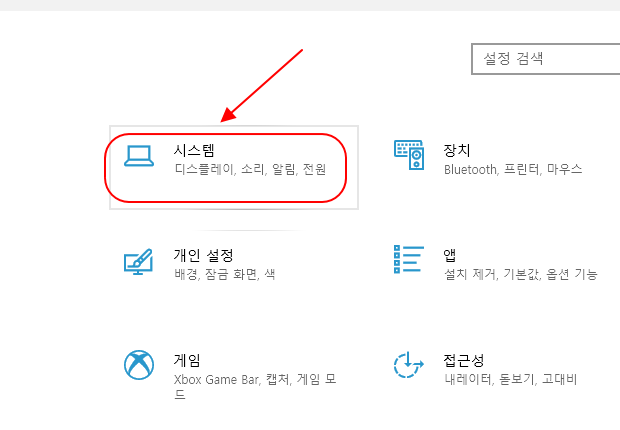
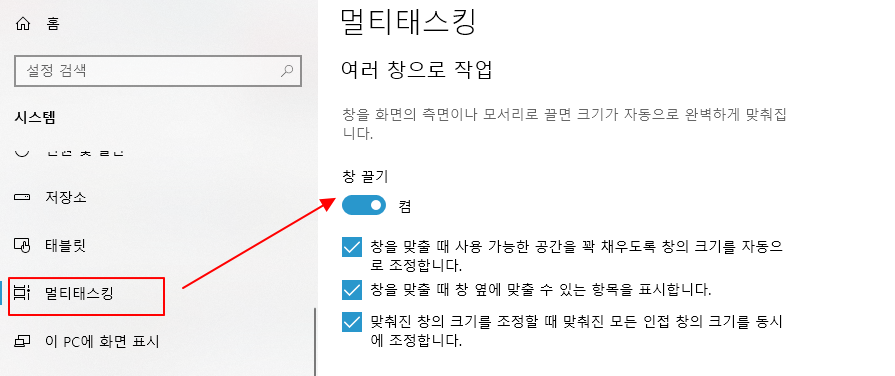
이 모든 과정을 마쳤다면, 화면분할을 하고자 하는 윈도 창을 좌우로 끌어서 붙여줍니다.
전체 보기 화면이 아닌 축소형으로 바꿔주는 것이 좋습니다.
가운데 경계선을 이동시켜서 좌우 화면비율을 조정할 수 있습니다.
또한 2 분할 외에도 3-4 분할도 가능합니다.
모서리 좌우측이나 하단 끝 모서리로 윈도창을 이동시키면 됩니다.
마우스로 이동시키는 방법이 일반적입니다.
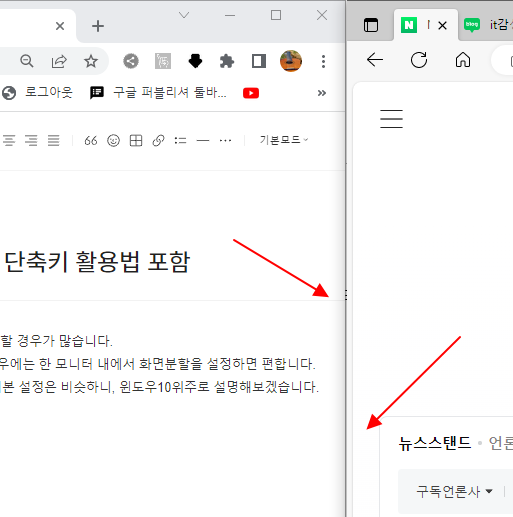
윈도우 화면 분할 단축키활용법
일반적으로 마우스로 이동시키는 것이 익숙하겠지만 키보드 좌측 아래 부분의 윈도우 아이콘 모양 버튼과 방향표시 버튼(우측)을 사용할 수도 있습니다.
위의 이미지 상태에서 3, 4 분할을 할 때는 키보드의 단축키를 사용하는 것이 편합니다.
2 분할하는 것 역시도 마우스를 끌어서 하는 것보다 윈도모양의 버튼+화살표(방향) 버튼을 통한 단축키를 활용하는 것이 더 빠르고 쉽습니다.
개인차가 있을 수 있으니 직접 실행해 보면서 편한 방법을 선택하면 됩니다.
더 편한 방법은 듀얼모니터를 활용하는 것이겠지만요.
모니터 두 개를 놓을 공간 확보가 안되어 있거나 1개만으로도 충분하다고 생각하는 분들은 이렇게 윈도화면분할 기능을 적극활용해 보는 것도 방법이겠습니다.
'창의성 공학 - IT정보 > IT정보, 리뷰' 카테고리의 다른 글
| 갤럭시S22 중고 휴대폰 당근 마켓 구입 시 주의사항, 구입 후 사용 후기 6개월 차 (0) | 2023.08.31 |
|---|---|
| 올라댄스 - 오픈형 블루투스 이어폰, 골전도 이어폰과 다른 원리 (0) | 2023.06.20 |
| AI동영상 제작프로그램 비디오스튜 가입, 사용법 (0) | 2023.04.05 |
| 5G 28GHz와 3.5GHz 구분, 통신사 할당취소 원인 (0) | 2022.12.28 |
| 아이폰E심, 갤럭시E심 듀얼심 개통방법, 가격, 요금제 (0) | 2022.09.14 |




댓글